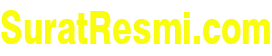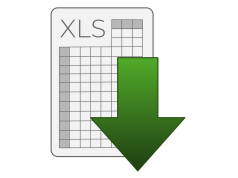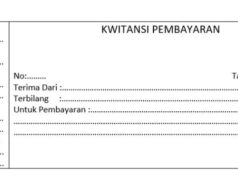Pada kesempatan kali ini saya akan memberikan sebuah informasi mengenai cara mencetak kwitansi dengan mudah, mungkin sebagian orang sudah tahu cara print kwitansi namun tak menutup kemungkinan ada yang belum mengetahui cara mencetak kwitansi dengan hasil cetak yang sesuai dengan harapkan. Oleh karena itulah suratresmi.com akan menjelaskan secara detail tetang cara mencetak kwitansi secara manual di PC dengan format excel dengan mudah.
Perlu Anda ketahui, sesuatu kegiatan yang memiliki hubungan dengan print sebetulnya tidak membutuhkan keahlian khusus termasuk mencetak kwitansi lewat PC ini. Yang diperlukan untuk melakukannya ialah dengan mengetahui cara setting printer, hal itu sama dengan cara print kwitansi ini yang membutuhkan sedikit settingan printer.
Bagi seorang bendahara keuangan di sebuah perusahaan tentu kemampuan didalam mencetak kwitansi merupakan keahilan yang sudah tidak diragukan lagi. Karena tak jarang pula pimpinan perusahaan memberi tugas untuk membuatkan kwitansi pembayaran jika ada orang yang melakukan pembelian. Seperti yang sudah kita ketahui bahwa pengertian kwitansi merupakan suatu bukti pembayaran.
Lantas bagaimana cara yang mudah untuk mencetak kwitansi tersebut? Untuk mendapat jawabapannya silahkan perhatikan langkah-langkah cara print kwitansi berikut ini.
Daftar Isi :
Tata Cara Mencetak Kwitansi
Perlu diketahui cara mencetak kwitansi secara manual ini bisa menjadi solusi yang tepat bagi anda yang kebingungan menggunakan cara mencetak kwitansi secara otomatis. (Baca Juga: Format Kwitansi Kosong Ms Word dan Excel )
Inilah langkah-langkah untuk mengunakan cara mencetak kwitansi di excel dengan mudah.
1. Menyiapkan Kwitansi
Cara pertama sebelum melakukan print kwitansi secara manual di PC ialah dengan menyiapkan kwitansi terlebih dahulu. Seperti yang sudah kita ketahui bersama bahwa bila ingin melakukan suatu pekerjaan tentu kita harus mempersiapkan bahas dasarnya terlebih dahulu.
Berhubung ini kita akan mencetak kwitansi pembayaran secara manual tentu anda harus siapkan bahan dasar seperti kwitansi merk kiky yang biasanya berisi 36 lembar, namun kita ambil 2 lembar kertas kwitansi saja, kemudian 1 buah lem kertas dan bahan selanjutnya ialah siapkan 1 lembar kertas HVS/F4 untuk tutorial ini suratresmi menggunakan kertas merk sidu.
Jika dirasa bahan untuk mencetak kwitansi sudah siap semua tanpa ada kekurangan satupun, maka langkah selanjutnya ialah dengan mengambil kertas HVS kemudian di posisikan landscape lalu oleskan lem tipis pada pojok kwitansi (Tipis saja agar nanti mudah diambil) kemudian susun atas bawah dari pojok kiri atas ya (INGAT jangan dikasih spasi atau jarak), lebih jelasnya silahkan liat gambar dibawah ini.

NOTE: Pakai cara print manual ini tidak semua perangkat printer mau menerima kertas kwitansi yang ditempet di kertas HVS ya, namun kebetulan printer saya sukses untuk mencetak kwitansi ini dengan cara ditempel.
2. Buka File Excel
Silahkan buka file excel untuk membuat isian kwitansi, namun jika anda belum sempat membuat kwitansi anda bisa download format kwitansi kosong DISINI. Disana terdapat cara edit kwitansi di excel jika anda klik maka akan menuju excel. (Baca Juga: Contoh Cara Membuat Kwitansi di Excel + Download)
3. Isian Kwitansi
Setelah anda sudah buka cara edit kwitansi dengan format excel diatas, maka langkah yang perlu anda lakukan ialah dengan mempelajari posisi antara isi dengan tulisan yang berada di kwitansi. Jika dirasa sudah paham silahkan anda mengganti isi kwitansi sesuai keinginan.
Baca Juga: Tata Cara Menulis Kwitansi Pembayaran
4. Cara Mencetak
Disaat mencetak kwitansi silahkan perhatikan dan lakukan pengaturan margin dengan benar agar disaat melakukan print kwitansi mendapat hasil yang sesuai dan posisi cetaknya landscape, pada pengaturan printer silahkan atur margin seperti [top = 0,6], [bottom dan footer = 0] kemudian untuk [header = 0,3] [right = 0,1] dan [left = 0,6 ] perhatikan contoh gambar dibawah ini, jika pengaturan selesai, silahkan coba di print dan lihat hasilnya.
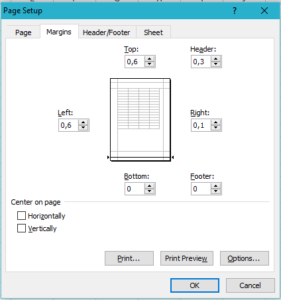
Jika setelah melakukan print namun posisi tulisan tidak sesuai dengan kwitansi, maka silahkan dicoba mengaturnya dari posisi kolom di file excel. Namun sebelum anda melakukan pengaturan margin di excel silahkan copy dulu di sheet lainnya, dan silahkan ada ubah yg copyan saja.
Cara mengcopynya menggunakan keep columm hal tersebut bertujuan agar kolomnya sama dengan yang dicopy, kemudian silahkan atur sesuai keinginan. (langkah ini agar anda tidak lupa posisi awalnya)
Note: Pengaturan ini khusus kertas kwitansi merk yang saya sebutkan diatas ya yaitu merk kiky, karena kita tahu bahwa terdapat macam-macam kwitansi yang beredar dengan memiliki ukuran kertas yang belum tentu sama.
Baca Juga: Contoh Cara Membuat Kwitansi di Ms Word + Download
Oleh karena itu silahkan anda untuk coba utak atik sesuai kerta kwitansi yang anda gunakan, kemudian silahkan dicetak lagi, jika diperlukan lakukanlah beberapa kali pengulan print agar mendapatkan hasil yang sesuai.
Jika anda sudah menemukan posisi cetak yang tepat silahkan simpan dengan baik, agar dapat digunakan kembali disaat anda membutuhkan kwitansi dengan tulisan komputer meskipun saat ini masih banyak yang membuat kwitansi dengan tulisan tangan.
Baca Juga: Cara Print Kwitansi Manual di PC Format Excel
Tips Mencetak Kwitansi
Agar bisa mempersingkat waktu silahkan anda buat satu lembar kertas HVS dengan ditempeli 2 lembar kwitansi (Liat contoh gambar diatas). Agar anda dapat melakukan cara pengulangan mencetak silahkan blok semua warna tulisan isi kwitansi agar dapat mengetahui perbedaan sebelum dan sesudahnya.
Silahkan buat kertas yang ditempeli kwitansi sesuai dengan keinginan dan kebutuhan anda. dan di dalam file excel diatas terdapat 2 yaitu atas dan bawah, hal tersebut bertujuan agar disaat ngeprit langsung mendapatkan 2 hasil cetakan kwitansi.
Jika anda hanya membuthkan satu lembar kwitansi saja, maka silahkan blok possi bawah dengan cara memberi warna putih pada tulisan. Inilah contoh hasil cetakan kwitansi secara manual dengan format excel.
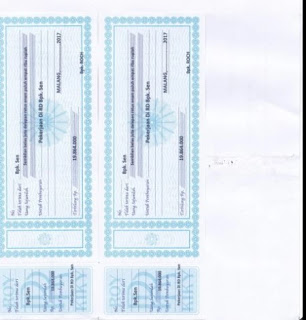
Baca Juga:
Akhir Kata
Demikianlah tutorial cara mencetak kwitansi secara manual di PC menggunakan format excel, bila anda ingin mencari cara mencetak kwitansi secara otomatis silahkan liat dihalaman suratresmi.com
Apabila ada pertanyaan mengenai cara mencetak kwitansi secara manual atau mengenai surat menyurat silahkan anda tulis di kolom komentar ya. Sekian dan trimakasih atas kunjungannya di artikel cara print kwitansi ini, semoga bermanfaat.